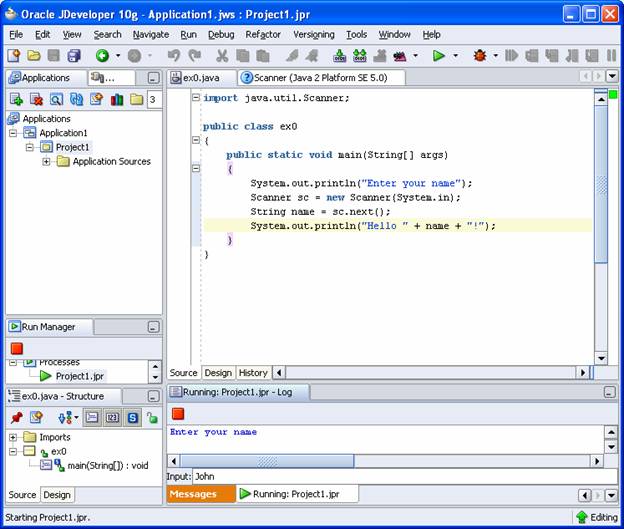JDeveloper
Starting Instructions
JDeveloper is a free IDE that you can get from Oracle at http://www.oracle.com/technetwork/developer-tools/jdev/downloads/soft10133-100981.html
I would recommend that you click the J2EE link that you'll see on that website. You’ll probably have to create an account with Oracle. You'll be asked some questions, have to attest that you're not a terrorist and so on, and then you'll be able to click the jdevstudio1013.zip link and download a zip file that's around 240 MB.
After you download the zip
file, you can unzip it wherever you like.
JDeveloper does not need to be installed. Assuming that
everything is inside a directory named jdevstudio1013, you should see a coffee
cup icon for a file named jdeveloper.exe. You can then start JDeveloper immediately be double-clicking this icon.
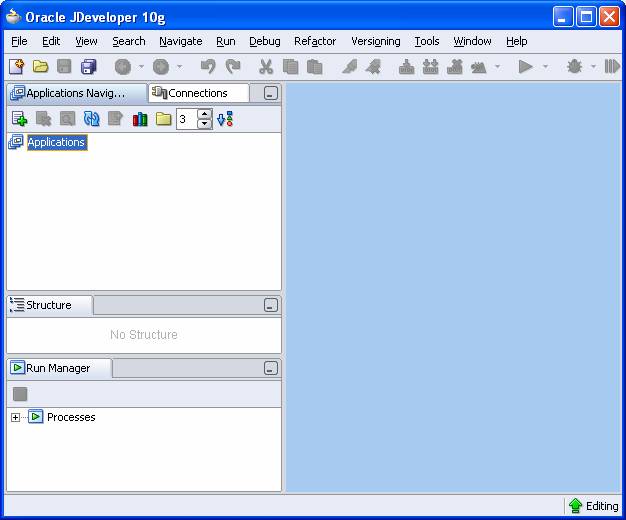
Your screen will look like
what you see above. Lots of tiles!
We'll use more features of JDeveloper as we go – for now, we'll just see how to run
some simple programs.
You'll need to first create
an Application. From the File menu, choose New.
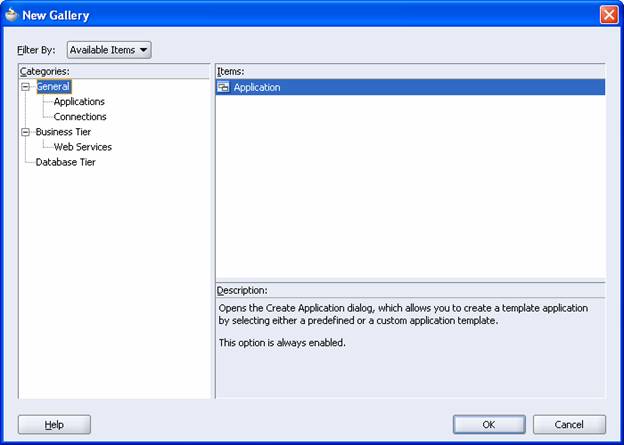
Then click General to the
left, Application to the right, and click OK.
Name your Application, choose
where you want to save it and click OK.
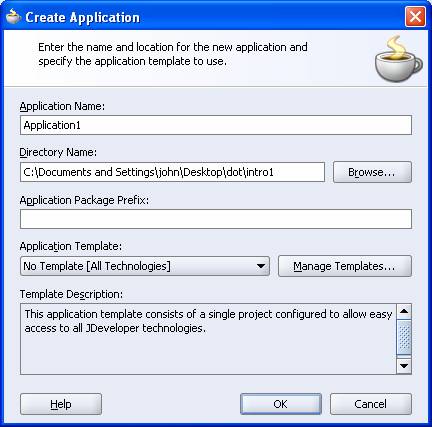
Then you'll be asked to
create a project. Name it, choose where you want it stored, and click OK.
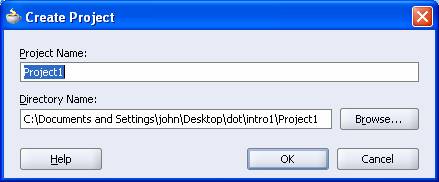
The next task is to create a Java
file. Make sure that the name of your Project is highlighted. Again choose New
from the File menu:
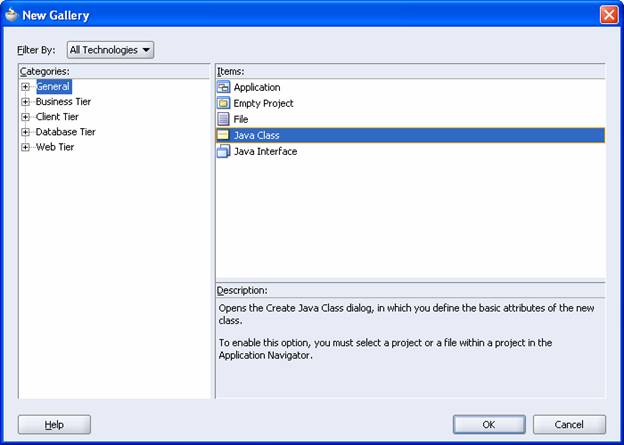
Choose General on the left,
Java Class on the right, and click OK.

Enter the name of your class
(if you choose ex0, your file will be saved in ex0.java). The values for
Package should be erased (no packages for now) and the value for Extends should
be unchanged for now. For now, choose Public and Generate Main Method as
Optional Attributes. Click OK.
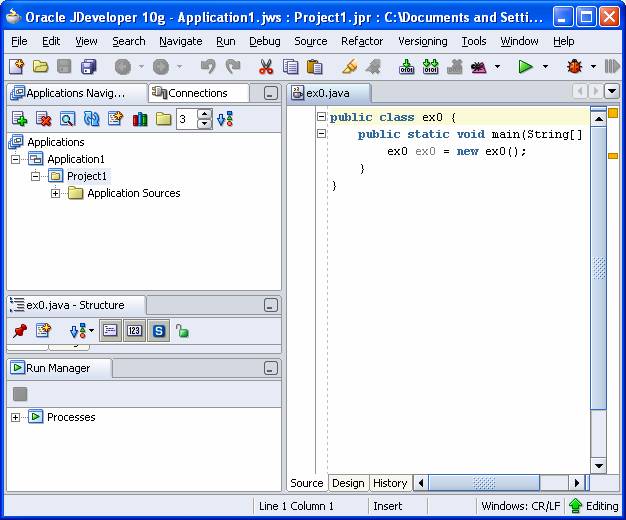
You now have a file to enter
your program in.
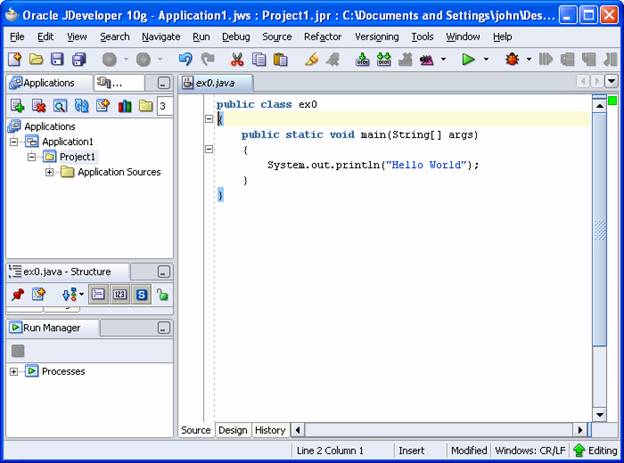
To run your program, choose
Run ex0.java from the Run menu.
The Messages window will show
the results of compilation (including syntax errors that may be present).
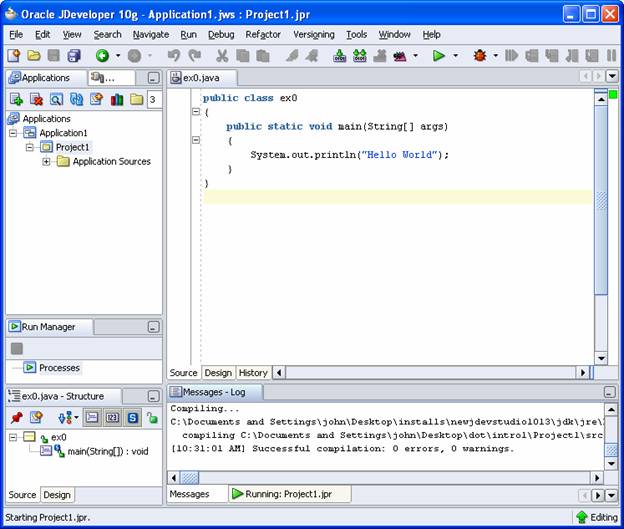
The Running Project Log
window shows the console output from your program.
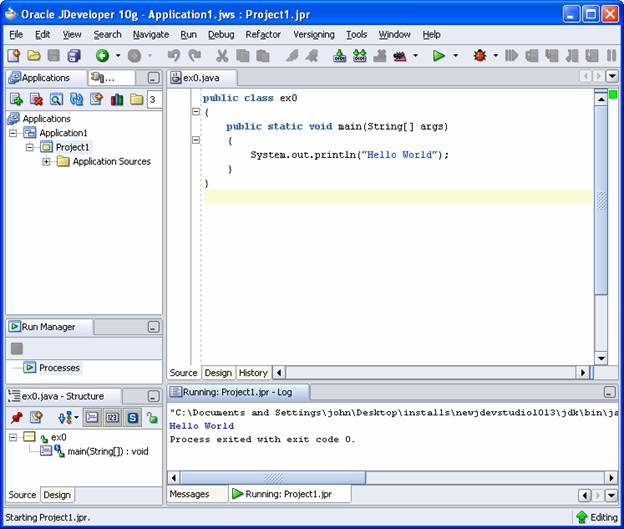
If your program requires
console input, you'll need to make sure that this option is set. Choose Project
Properties from the Tools menu.
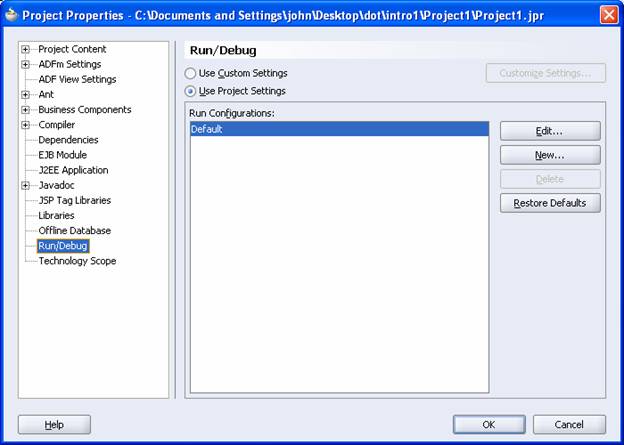
Choose Run/Debug on the left,
and click Edit on the right.
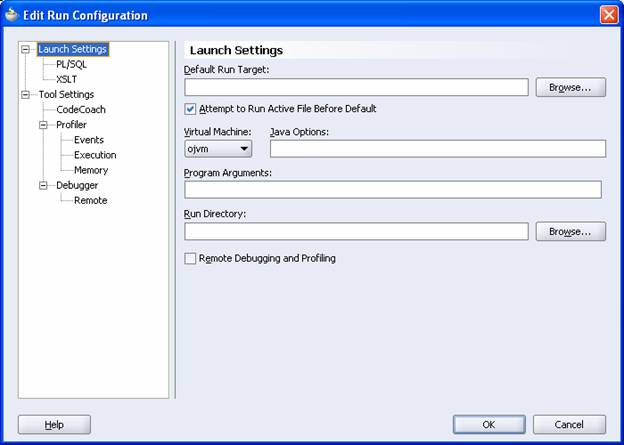
Choose Tool Settings and click Allow Program Input.

You can also do this on a
more permanent basis if you change Default Project Properties from the Tool
menu instead of Project Properties.
Now, if you run a program
that has console input, a small input box will appear at the bottom of the
Running Log window.