Topic and Search Terms
1. Select a topic.
Selecting a topic for a research paper or project can be challenging. You will want to select a topic that is of interest to you. This will make the research, reading, and writing less of a chore.
2. Is there enough information?
You will also want to choose a topic that has sufficient source material. If you need to write a 10 page paper and select an event that just happened last week, there won't be enough material to learn from. It is a good idea to wait to decide on a topic until you do some preliminary searching for books, articles, and Web-based resources. If you can't find enough, you will want the flexibility to select a new topic.
3. Write down related words and phrases.
The objective here is to familiarize yourself with your topic. Write a list of words, phrases, people, and events that relate to your topic. Start with broad concepts and work towards more specific ideas, depending on how much information you find. This is the only time resources like Wikipedia are okay. You should never use Wikipedia as a resource for your paper, but it can help you come up with ideas about where you want to focus your topic.
Books
- Go to the library's home page.
- Choose Catalog on the left-side.
- Enter a search term or phrase and click Search (example: British imperialism in Africa).
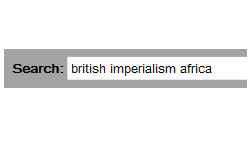
- This example is a simple keyword search. Choose title, author, or subject for more specific searches.
- For keyword searching, don't use words like "the", "a", "of", "in."
- For an exact phrase, try putting it in quotes ("british imperialism"). This will match only those words if they found next to each other.
- In the results list, there will most likely be physical books and electronic books.
- A physical book, one in the library, will have a call# (a series of numbers and letters) and a location (ex: Third Floor Stacks)
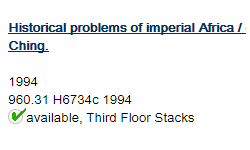
- An electronic book will have the phrase Available Online.
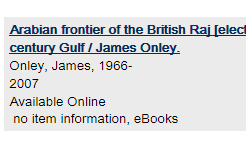
Hints:
Finding a Book on the Shelf
- A physical book, one in the library, will have a call number (a series of numbers and letters) and a location (ex: Third Floor Stacks)
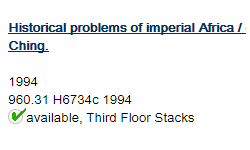
- Determine the correct floor of the library. Look at the call number:
- Basement: Call numbers that start with 0, 1, 2, 3, 4, 5, 6, or 7
- First Floor: Call numbers that start with REF
- Third Floor: Call numbers that start with 8 or 9
- Archives (Third Floor): Call numbers that start with SPEC COLL
- Curriculum Library (Lally Building): Call numbers that start with CLR
- If a call number starts with a q, use the floors above, but go to the OVERSIZE section.
- Books in the Archives can only be used in the Archives Reading Room. Contact the Archivist to use these books.
- Divide the call number into parts:
- Part 1 is a decimal number. This represents a subject area.
- Part 2 starts with a capital letter and has numbers and, sometimes, letters after it. This usually represents the author's last name. It can represent other things, like the title of the book.
- Part 3 may or may not be present. This is the year of publication.
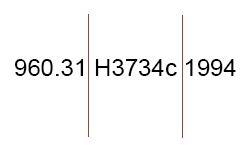
- Look at the signs at the end of the shelves. You are looking for the range of numbers that your number is in.
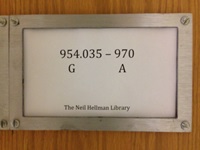
- Then go down the aisle until you find the number in Part 1. Within that number, Part 2 will be in alphabetical order.
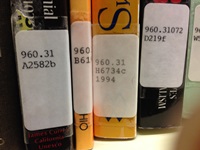
Ebooks
- When you do a search in the catalog and view the results, an electronic book will have the phrase "Available Online."
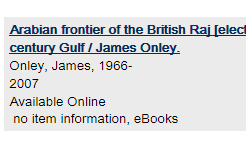
- Click on the title of the book.
- Click on the Click here for access link to open up the book.
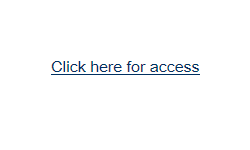
- Use the left/right arrows to navigate page by page or click on a chapter to jump to a particular section.
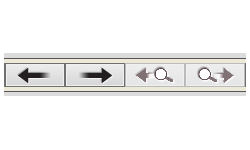
- Enter a search term or phrase and click Search Document (example: Frederick Wilson).
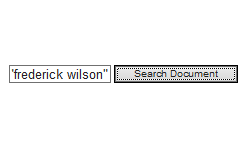
Hints:- For an exact phrase, try putting it in quotes ("frederick wilson"). This will match only those words if they found next to each other.
- If there are matches to your search, a green magnifying glass will appear next to applicable the chapter or section of the book.
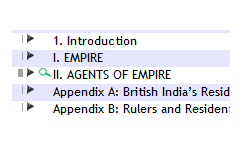
- Now the left/right arrows with magnifying glasses are available to you. Click on them to jump to each page in which your search terms are found.
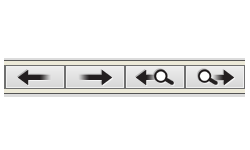
- Your search terms will be highlighted on the page!
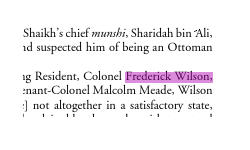
Journal Articles / Scholarly Articles
- Go to the library's home page.
- Click on Advanced Search under the "All Knight Search" search box.
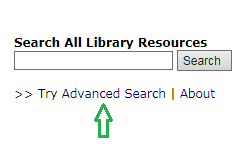
- In the first search box enter a search term or phrase (example: British imperialism in Africa).

- Uncheck the checkboxes for "Apply Related Words" and "Also search within the full text of articles." If checked, they will give you too many results for a simple keyword search.
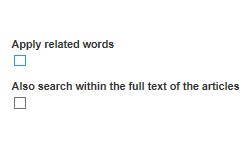
- Check the checkbox for "Peer Reviewed" if you want scholarly, academic, or peer-reviewed articles.
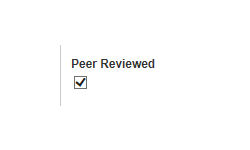
- Click Search
- This example is a simple keyword search. Choose title, author, or subject for more specific searches.
- For keyword searching, don't use words like "the", "a", "of", "in."
- For an exact phrase, try putting it in quotes ("british imperialism"). This will match only those words if they found next to each other.
- On the results page, you can limit by the publication date by typing in the dates or using the slider.
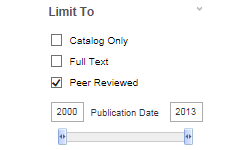 Hints:
Hints:
- You can also limit by publication date on the original search screen. It is often beneficial to first see how many results you receive before starting to use the limiters.
- Limit the Source Type to Academic Journals.
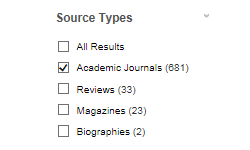
- Articles available immediately in full-text will have a link indicating "Full Text." Simply click on the link to open the article.
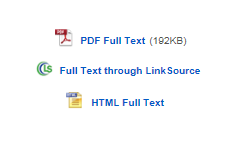 Hints:
Hints:
- There may often be a combination of two of these.
- If the library receives a copy of the journal in paper format, you will see a Note.
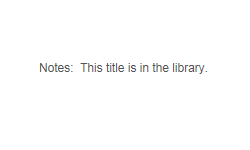 Hints:
Hints:
- You may often see a combination of Full Text and this Note. This means that the library receives this journal both in electronic form and hard copy.
- Click on the title of the article to see more information about it and to read a summary or abstract of the article.
- Click on the Full Text link to open the actual article.
You will have the option to print, email, or save the article.
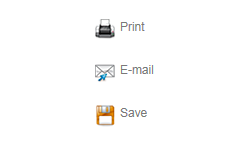
- Be sure to record all the information you will need to create your bibliography! This information may not be included in the copy you save, print, or email.
Hints:
Hints:
Book Reviews
- Go to the library's home page.
- Click on Advanced Search under the "All Knight Search" search box.
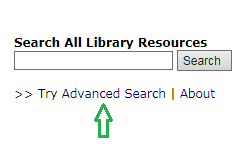
- In the first search box enter a search term or phrase (example: British imperialism in Africa).

- Uncheck the checkboxes for "Apply Related Words" and "Also search within the full text of articles." If checked, they will give you too many results for a simple keyword search.
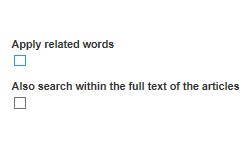
- Check the checkbox for "Peer Reviewed" if you want scholarly, academic, or peer-reviewed articles.
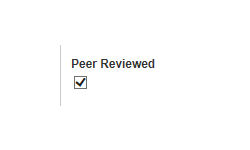
- Click Search
- This example is a simple keyword search. Choose title, author, or subject for more specific searches.
- For keyword searching, don't use words like "the", "a", "of", "in."
- For an exact phrase, try putting it in quotes ("british imperialism"). This will match only those words if they found next to each other.
- On the results page, you can limit by the publication date by typing in the dates or using the slider.
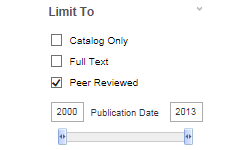 Hints:
Hints:
- You can also limit by publication date on the original search screen. It is often beneficial to first see how many results you receive before starting to use the limiters.
- Limit the Source Type to Reviews.
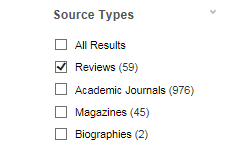
- Book review articles available immediately in full-text will have a link indicating "Full Text." Simply click on the link to open the article.
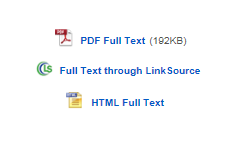 Hints:
Hints:
- There may often be a combination of two of these.
- If the library receives a copy of the journal in paper format, you will see a Note.
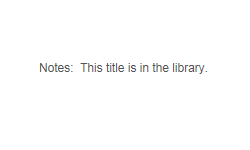 Hints:
Hints:
- You may often see a combination of Full Text and this Note. This means that the library receives this journal both in electronic form and hard copy.
- Click on the title of the article to see more information about it and to read a summary or abstract of the article.
- Click on the Full Text link to open the actual article.
You will have the option to print, email, or save the article.
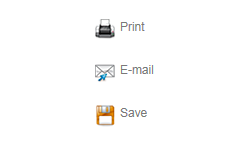
- Be sure to record all the information you will need to create your bibliography! This information may not be included in the copy you save, print, or email.
Hints:
Hints:
Primary Sources
What is a primary source?
In history, a "primary source" is information created by a person who experienced the event. An example is a manuscript of a 19th century land treaty between the US government and a Native American tribe. A “secondary source” is written by someone not personally involved, perhaps long after the event. An example is a book written by a historian about land treaties between the US government and that tribe during that time period.
Where can I find a primary source?
Primary sources are often found in archives, museums, historical societies, and libraries. These can be found through special databases that libraries can purchase. However, many primary sources are digitized and made available for free through the institution's website (web resources).
Your professor has compiled an excellent list of web resources for British and European History.
- Go to the library's home page.
- Click on the Research by Subject tab.
- Choose History.
- Choose the British & European History tab.
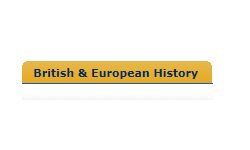
- Using the same example throughout this tutorial, Britsh Imperialism in Africa, the first two resources on this list are applicable. Click on these to search for primary sources related to this topic.
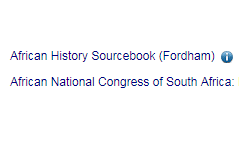
Edited Collection of Essays
The HIS100/POS100 Assignment
As this assignment requires compiling a bibliography only and not creating a research paper, finding items not immediately available through the library is acceptable. Therefore, WORLDCAT.ORG will be used to find essay collections owned by other libraries.
What is Worldcat?
WorldCat.org allows users to search libraries throughout the world. The name is short for "world catalog." Libraries, including our own, share records of all items found in their collections. If you want to borrow an item from another library, use our Interlibrary Loan service. Using Interlibrary Loan in not required for this assignment and beyond the scope of this tutorial.
- Go to the WorldCat.org web site.
- Click on the Advanced Search link.
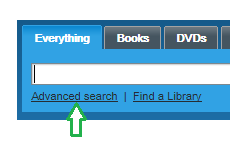
- In the first search box enter a search term or phrase (example: British imperialism in Africa) and the word essays.
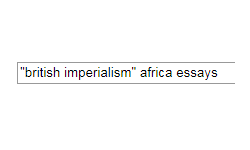 Hints:
Hints:
- This example is a simple keyword search. Choose title, author, or subject for more specific searches.
- For keyword searching, don't use words like "the", "a", "of", "in."
- For an exact phrase, try putting it in quotes ("british imperialism"). This will match only those words if they found next to each other.
- Click Search.
- Click on a title in the results list to read more about the item.
Websites
Searching
It is assumed every student knows how to search the Web using their preferred search engine. Use the same search criteria described throughout this tutorial:
- Put phrases in quotes (example: "british imperialism")
- Avoid using words like "the", "a", "of", "in."
Evaluting Web Sources
An often-cited method for evaluting web sources is referred to by the anacronym - C.R.A.P.
The CRAP test will help you to remember what to look for when evaluting web sites.
- C -- Currency
- How recent is the information?
- How recently has the website been updated?
- Is it current enough for your topic?
- R -- Reliability
- What kind of information is included in the resource?
- Is content of the resource primarily opinion? Is it balanced?
- Does the creator provide references or sources for data or quotations?
- A -- Authority
- Who is the creator or author?
- What are the credentials?
- Who is the publisher or sponsor?
- Are they reputable?
- What is the publisher's interest (if any) in this information?
- Are there advertisements on the website?
- P -- Purpose
- Is this fact or opinion?
- Is it biased?
- Is the creator/author trying to sell you something?
(Copied from Ohio University)
Creating a Bibliography
The Writing Center in the Academic Support Center has created exceptional handouts for creating bibliographies and using citation formats. They are available in PDF format.